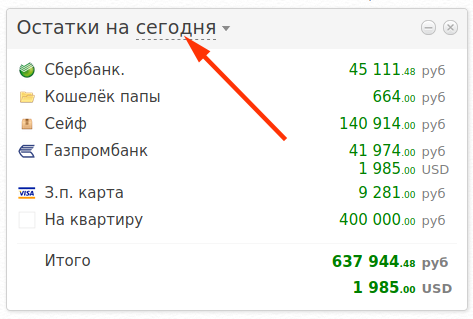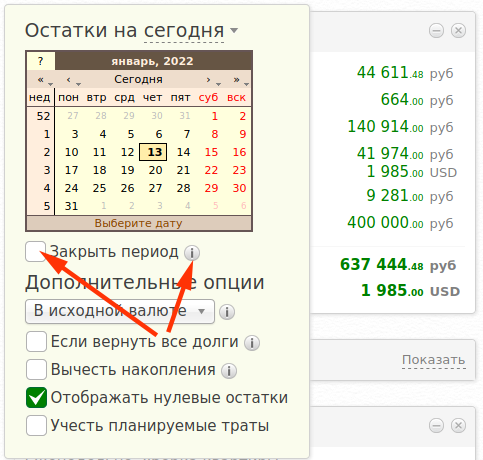Баланс, он же остаток на счёте, это всегда сумма следующих цифр:
- Начальный остаток
- Расходы за всё время
- Доходы за всё время
- Перемещения ИЗ данного счёта
- Перемещения НА данный счёт
- Обмены валют на данном счёте
Поэтому, если вдруг он стал неверным, значит, вы ввели не корректные транзакции,
или не ввели корректные. А ещё могут быть включены дополнительные опции отображения остатков.
В общем случае процедура разбора проблемы такова:
-
Проверить, не включены ли дополнительные опции. Может быть,
вы просто включили там какую-нибудь галочку и забыли.
- Если включена опция "Пересчёт в
<валюту>", следует установить значение "В исходной валюте".
- Если после этого стали видны "забытые" остатки в других валютах, скорректируйте соответствующие суммы.
- Не забывайте, что если курс валюты обновляется автоматически (см.
справочники валют),
то пересчёт в другую валюту каждый день будет приводить к изменению остатка.
-
Зайти в
справочники счетов и проверить начальный остаток
-
Сформировать детальный отчёт по данному счёту за весь период и полистать туда-сюда.
Возможно, недавно вы ввели какую-то трату с ошибкой. Чтобы такой отчёт сформировать:
- Наведите курсор на нужный счёт, в блоке остатков
- Во всплывшем меню кликните "Отчёт за месяц"
-
Когда откроется отчёт, разверните его параметры, найдите поле "За период" и
выберите там "Всё время".
- Нажмите кнопку "Показать отчёт"
-
Не лишним будет заглянуть в историю всех изменений.
Она находится в фильтре журнала операций, по ссылке "Показать всю историю изменений".
Там вы увидите всё, что делалось недавно, и если вдруг у неверно введённой
операции была очень древняя дата, так что её трудно заметить в отчёте, то там она будет на виду.
-
Если проверяется суммарный баланс "Итого", а не какой-то один счёт, то нужно иметь ввиду ещё вот что.
Детальный отчёт "за всё время" содержит операции по всем скрытым счетам (включая долговые счета), а
в остатках отображаются только НЕ скрытые. Из-за этого тоже может быть разница.
Но если детальный отчёт по счёту очень большой?
Ну и что из того. Баланс, это всё равно сумма всех, совершённых ВАМИ операций. Вы можете выгрузить
детальный отчёт в Excel и просуммировать колонку. Получите ту же сумму, что и в личном кабинете. А
вот если НЕ получите, то надо писать нам в
обратную связь.
В крайнем случае, если концы не найдены, можно сделать корректироку баланса. Для этого наведите курсор
на счёт в блоке остатков и в появившемся меню выберите "Корректировка баланса". При этом будет создана
обычная расходная/доходная операция, которой "не хватает" до верного баланса.
 Секунду ...
Секунду ...